Por Leandro Yasutake @Leoyasu
Ya casi estamos gente! En esta parte de los tutoriales hablaré sobre las mediciones y la bendita desrotación en WinJUPOS en tomas color (para mono puedo enviar un tutorial aparte). Esta sección fue la que me motivó a realizar estos tutoriales ya que recibí bastantes consultas sobre el tema, desde el concepto mismo a la aplicación y de hecho cito una de las respuestas:
Cita
“El objetivo de usar el WJ es sacarle provecho a varios vídeos capturados en un espacio de tiempo "x". No hay necesidad de que sean espaciados, por el contrario es contraproducente ya que van a existir saltos en la rotación del planeta y se va perder información. La idea es obtener una secuencia continúa en los lapsos máximos habituales de 10', 15' o inclusive vi de 20', etc., y esta secuencia de videos es la que se desrota. Estos videos pueden tener desde 1' hasta 3' de duración por ejemplo cada uno.
Por ejemplo una secuencia continúa de 15 vídeos de un minuto cada uno en el lapso de 20:00hs a 20:15hs. Esos 15 vídeos se apilan, pasan por Registax (con los mismos parámetros de wavelets) y después se miden en WJ. Por último, se toman esas 15 mediciones, se desrotan y se obtiene una imagen final: los 15 minutos desrotados. Ésta a su vez, inicialmente capaz que no será más detallada pero al contar con un nuevo apilado de 15 imágenes, se le podrá realizar otro procesado para obtener más detalles.”
Mediciones y Desrotación en WinJupos
Comenzamos abriendo el WinJUPOS, vamos al menú “program” y seleccionamos Júpiter en “Celestial Body”:
Luego vamos a iniciar con las mediciones, entonces hacemos clic en “Recording” y después en “Image measurement”:
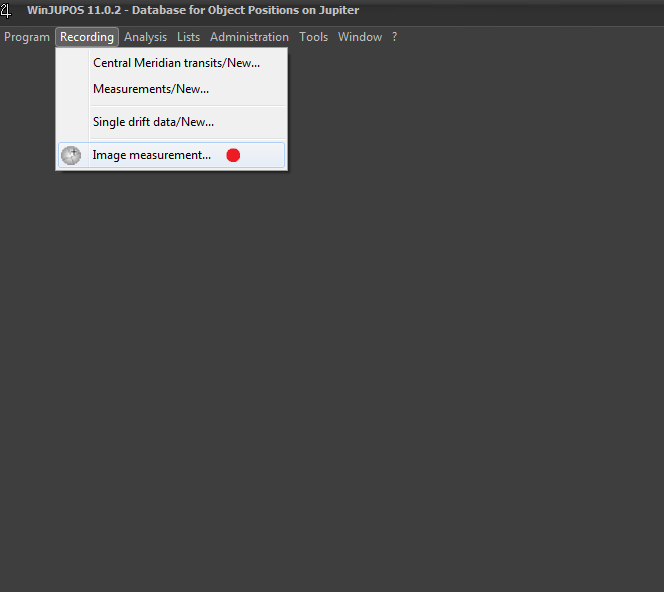
Se nos va a abrir una nueva ventana en la que si estuvimos trabajando previamente con una imagen, ésta será precargada. Caso contrario, debemos ir a “Open image” y buscar la primera imagen de nuestra secuencia. Una vez abierta, se va a cargar y aparecer una silueta del planeta llamada marco de alineación. Como ya trabajé con esta imagen previamente, ésta ya coincide con el planeta. Más tarde la voy a desalinear para el propósito del ejercicio. Como vemos donde están los puntos rojos, al haber capturado en FF con un formato de nombre de archivo compatible con WJ, ya quedan cargados automáticamente los datos del tiempo de captura. Lo que si hay que ingresar de forma manual son nuestras coordenadas geográficas.
Hacemos clic en la solapa de “Adj.” Acá es donde vamos a preparar el marco de alineación de cada toma. Primero, a nuestra izquierda vamos a tener distintas funciones que nos ayudan a modificar parámetros como zoom, rotación, brillo, contraste y gamma de la imagen para poder reconocer mejor los detalles planetarios a la hora de alinear. Hay una opción que yo no suelo usar que es la llamada “LD compensation” o algo así como compensación de oscurecimiento de bordes. Suele pasar que a veces al desrotar las imágenes aparecerán artefactos como un doble reborde en el planeta. Si tildamos esta opción y asignamos un valor de 0.9 o menor en “LD value”, nos ayudará a mitigar estos problemas pero en mi experiencia esto ocurre cuando la puesta del marco de alineación no fue óptima. También, si seleccionamos “With additional graphic” en “outline frame”, el WJ nos brindará un marco de alineación con más detalles como asistencia para el alineado. Además N será el polo norte y P el sentido de la rotación. Sigamos….
A la hora de colocar el marco de alineación contamos con varias teclas para presionar. Las flechas para mover el marco, “n” y “p” para rotarlo reloj y contrarreloj, “l” y “r” para rotar el conjunto, “backspace” rota el marco 180° y las más importantes “Re. Pág.” Y “Av. Pág”, que nos permitirán achicar o agrandar el marco. Unos consejos aparte, con “control + h” podremos alinear horizontalmente el planeta más el marco y en Júpiter, apretando F11 colocará de forma automática el marco. El problema de esto es que no siempre es exacto y puede pasar que en varias tomas reconozca un tamaño o rotación diferentes (surgiendo artefactos). Yo lo suelo aplicar si estoy apurado, si las tomas fueron malas y no vale la pena el esfuerzo extra o bien solo para hacer una primera aproximación del marco.
Cuando tengamos que colocar el marco y como muestra la imagen, modifico un poco los parámetros de Gamma y brillo para visualizar mejor el borde del planeta. Primero me enfoco en colocar con un tamaño correcto el marco, luego veré la rotación (en la imagen está prácticamente alineado al haber apretado F11). La clave está en ir de un disco grande a un más pequeño y en cada iteración realizar las correcciones con las flechas de modo que siempre haya un espacio equidistante del borde del planeta al marco:
En Saturno el mismo principio se aplica pero conviene tomar como referencia los anillos y no el planeta, que se suele "achatar" mucho en el procesado previo.
Una vez corregido el tamaño del disco, voy a la rotación (teclas “n” y “p”). Esta parte suele ser más problemática, por eso es que prefiero primero apretar F11 en la primera de las tomas para tener una idea de la rotación del marco y luego ir corriendo. Un tema, después de la primera toma NO vuelvo a apretar F11 ya que casi siempre me cambia el tamaño del marco. Acá trato de tener, en cada toma, las líneas del marco en forma paralela a las bandas del planeta. También como vemos, restauré los valores de Gamma y Brillo para ver mejor estos detalles.
Ya habiendo colocado el marco de alineación, apretamos F2 para guardar la medición de la toma. Este paso se debe hacer con cada una de las tomas que tengamos, comenzando por la primera toma y seguimos con las siguientes en orden cronológico. El tamaño ya no vamos a tener que corregirlo y la rotación tampoco de ser una montura EQ. Yo cuento con una montura Alt.Az. entonces debo corregir ambas cosas en todas las tomas. Seguimos y hacemos clic en “Tools” -> “De-rotation of images”.
Con la nueva ventana, vamos a abrir y seleccionamos todas las mediciones que hicimos anteriormente. En este caso para el ejemplo solo utilice 3 mediciones pero en una situación normal tendría 10 o 15.
Después de cargar las mediciones, podemos indicar al WJ que datos queremos corregir. En mi caso serán “Translation + Size + Rotation” al haber usado una montura Alt.Az. Caso contrario, se usarán alguna de las otras dos opciones.
Por último hacemos clic en “compile image”, que nos dará como resultado una imagen desrotada proveniente de las imágenes medidas. Si miramos rápido parecería no haber muchos más detalles o diferencia. El tema está es que la imagen final ahora cuenta con los cuadros apilados de 3 imágenes desrotadas, lo que se traduce en que podré realizarle otro procesado al contar con más información. Como dato anecdótico, tengo entendido que el WJ toma el punto medio de todas nuestras mediciones y desrota nuestras imágenes a este punto.
Listo! Con esto terminaríamos con el proceso de desrotación y tendríamos que tener una imagen desrotada que provino de toda nuestra secuencia de imágenes.
Seguimos en Post procesado final....
Editado por ricardo



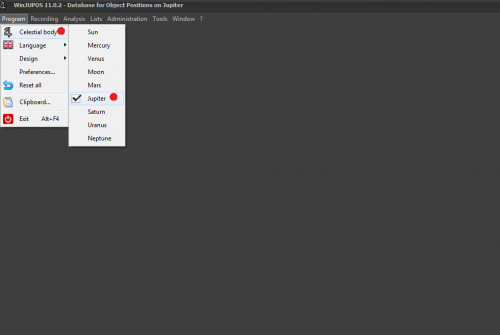
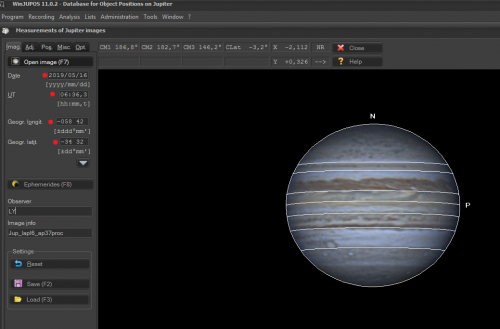
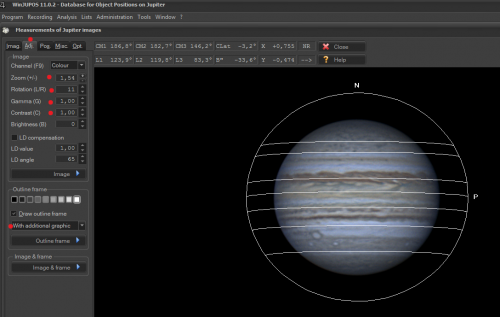
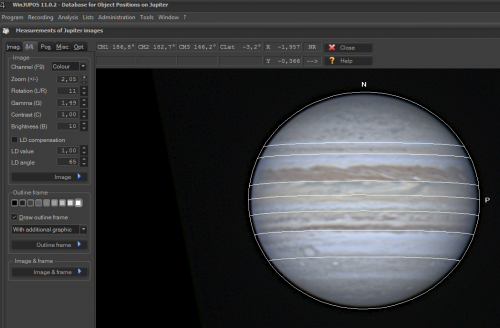
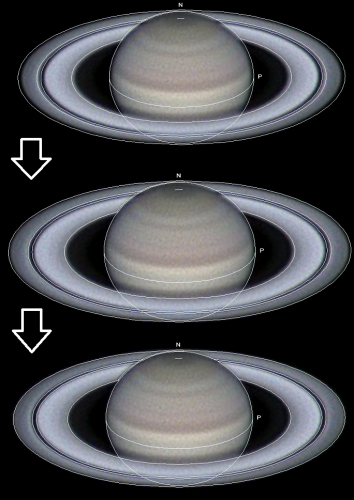
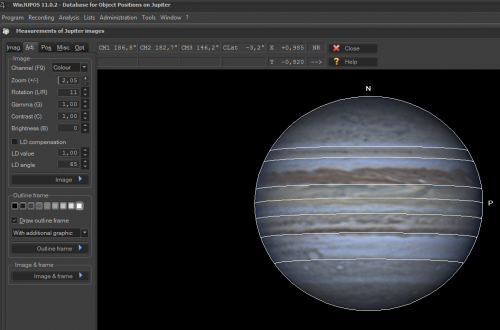
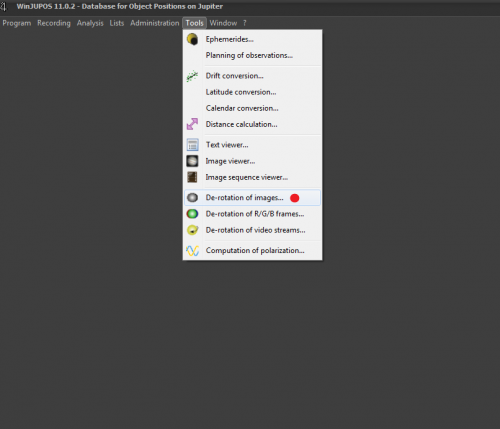
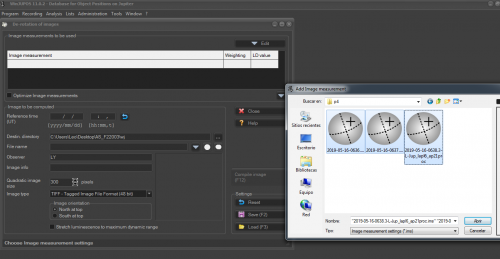
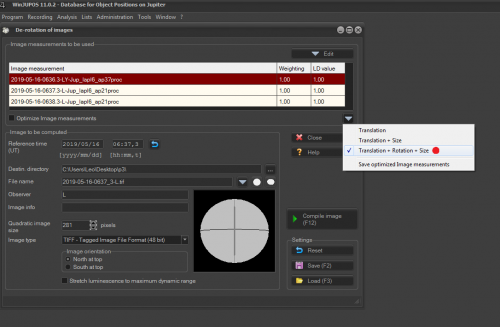
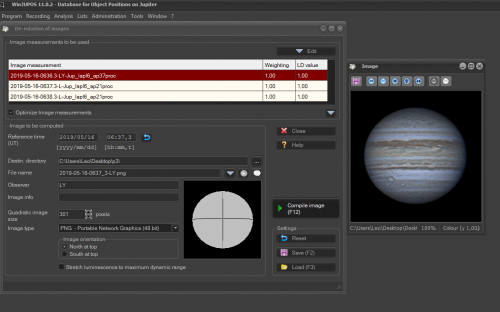




09_31_41.thumb.png.4b9e6e617e9f07e4296b4ee50f499da4.png)


